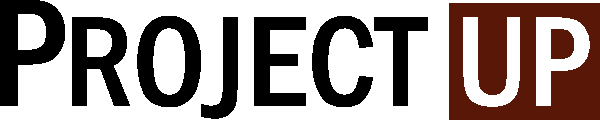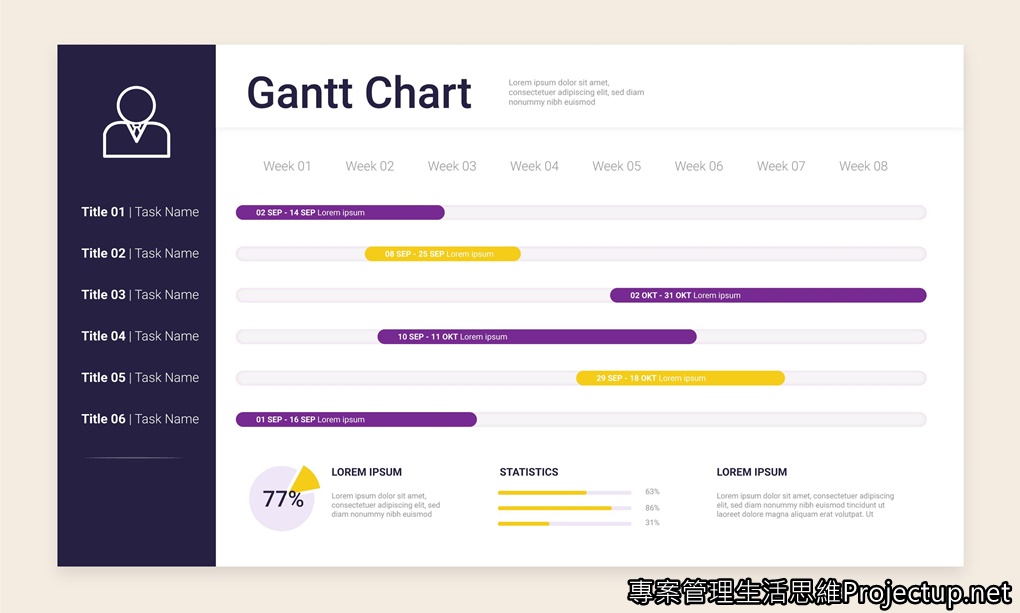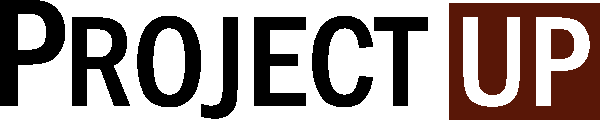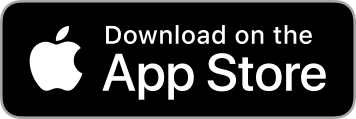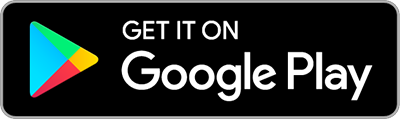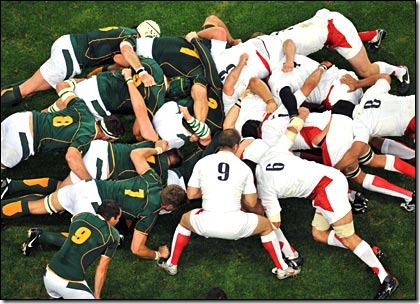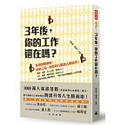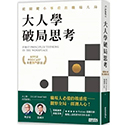Google 試算表透過協作的功能,可以幫助團隊做簡單有效的任務管理,利用表格來規畫專案的大大小小任務、分配執行者、規劃執行時間、連結相關資料等等,然後多人協作,就是很好上手的專案管理工具。
只要加上一點試算表的欄位設計,就能製作出一張有效率的任務管理表格,例如:「Google 試算表團隊協作任務清單教學,製作簡易版 Airtable 範本下載」。
而現在, Google 試算表還開始內建「時間軸( Timeline )」功能,一秒鐘就可以把我們的專案時程表格,轉換成簡易的專案甘特圖!
這篇文章,就來跟大家分享這個功能的操作細節,以及可以做到什麼程度的時間軸、甘特圖管理。
首先,「時間軸」新功能目前開放給 Google 企業版帳戶使用,所以個人版本的 Google 帳戶暫時還無法使用。
接著,要製作時間軸之前,我們需要先有一個起碼擁有「時間欄位」的 Google 試算表:
- 例如下圖是我製作的專案任務表格
- 起碼要有一個欄位是「時間欄位」,並且裡面的數值必須是日期時間格式。
- 也要有一個欄位是關於任務名稱。
- 可以有兩個時間欄位,一個是開始時間,一個是結束時間或時間長度。
- 可以加入一個進度欄位,或者某個欄位有標明任務顏色,這樣時間軸就有顏色分類。
- 可以有一個任務分類、歸屬欄位,例如執行者是誰?屬於哪個專案?優先等級劃分?等等,到時候時間軸可以多一層任務分類。
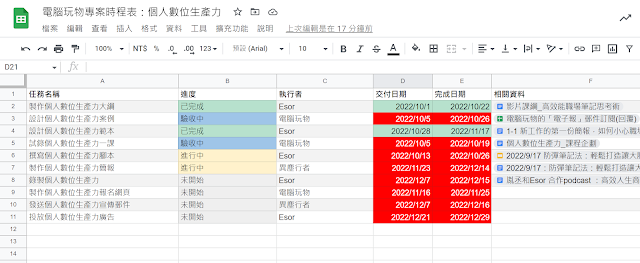
先選取要製作時間軸的資料表範圍,然後在上方功能列的「插入」,選擇「時間軸」即可。
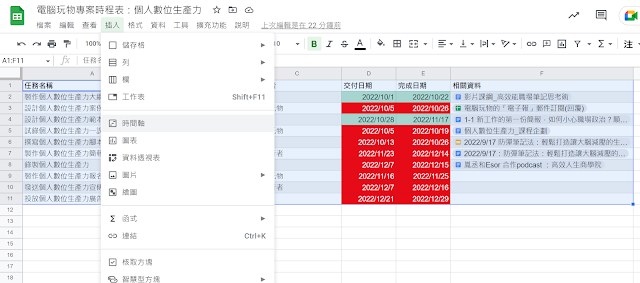
這樣就完成了!一秒鐘就可以完成資料表到時間軸的轉換。
Google 試算表會自動偵測適合的欄位,例如任務名稱哪一欄?開始、結束時間?任務卡片顏色?等等,自動完成我們的時間軸製作。
右方的「時間軸設定」,則讓我們自己選擇不同的欄位來對應時間軸。
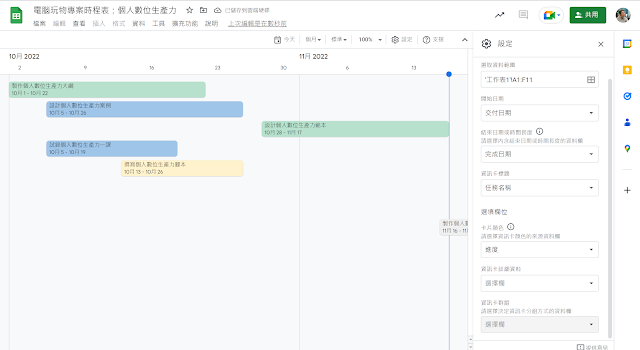
其中有一個「資料卡群組」欄位,我們可以設定時間軸上任務卡的分組方式。
例如這邊我選擇用「執行者」欄位來分組,那麼時間軸上的卡片就會分成三個不同執行者的區塊。
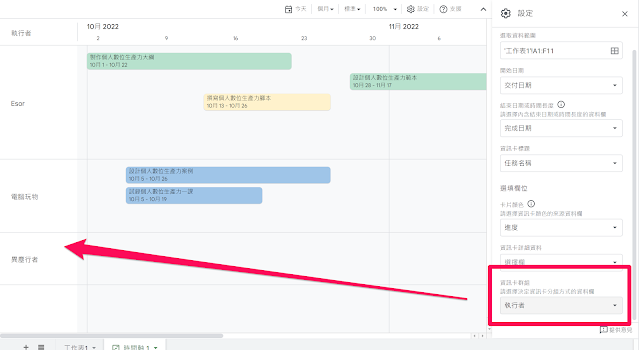
另外在上方的「檢視」功能列,可以切換當週、月、季等不同的時間軸檢視方式。
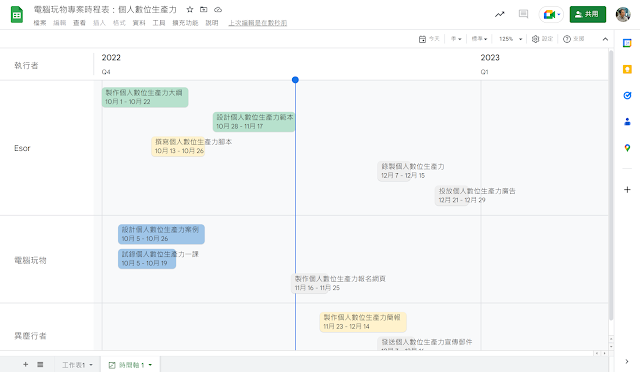
Google 試算表的時間軸、甘特圖功能當然還是相對簡單的,例如還無法在時間軸上直接調整卡片來修改時間等。
不過如果要讓原本的任務資料表格,有更清楚的時間進度檢視,那麼 Google 試算表內建的新功能確實可以節省很多時間。
本站所有文章未經事先書面授權,請勿任意利用、引用、轉載。