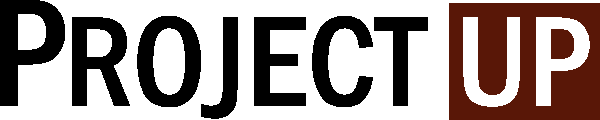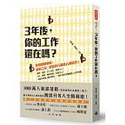Bryan在 布萊恩的私房Evernote用法 一文介紹了他的筆記使用心得,我也來分享一下我的心得好了。 :)
不過,因為我是個難搞複雜的人,所以我其實是同時在用兩套筆記軟體。 Evernote有在用,可是更仰賴的卻是Microsoft的OneNote。
之所以會同時用兩套,是因為這其中任何一套都剛巧有些不能完全滿足我使用習慣之處。 Evernote我覺得棒的地方,在於他程式輕巧,開啟快速。 所以我專門用來記些「臨時性的東西」。 如跟客戶開會,談到要準備甚麼資料,或是一些會議中非正式的筆記。 另外因為它跟我S1300 Scanner的整合性很好,所以我把名片、還有一些Scan下來的文件,都放在那裏面。
OneNote我則比較是拿來當成我主要的「工作平台」 - 是我用來思考、發想、記錄重要規劃、還有做讀書筆記的工具。
雖然有人可能會想說,「微軟的產品,真的好用嗎?」 可是我得說,它是一個完全脫離一般人印象的軟體。 甚至是我個人以為,微軟僅次於Excel的一個好東西。 我在幾年前,因為當時OneNote不支援多平台同步,曾經把所有筆記都換去Evernote一段時間。 可是Evernote跟OneNote畢竟在設計理念上完全不同,所以我始終無法完全習慣。 也因此當OneNote開始支援雲端同步後(以及開始有Android版後),我就又花了很多時間慢慢把資料轉移回來。
能讓我這麼離不開的工具,一定有甚麼便利之處。 所以,我就來談談OneNote相較於Evernote,到底有甚麼吸引我的地方。
1. 你可以把資料放在任意你想放的地方
OneNote基本上就是一張很大的畫布,你可以在上面任何的地方填入文字、手繪圖型、插入照片、插入數學公式、插入圖表、放入檔案、加入標籤、加入超連結、加入表格等任何你想放入的東西。
因為他這麼自由,所以我通常是拿來當我「概念發想」的工具。 要設計新課程、部落格的系列文章、講座或是演講、書的大綱、明年的公司計畫、要規劃客戶的PMIS導入、要做簡單的專案範疇掌握、或甚至設計一個自主檢查表,我都會把腦海想到的東西先任意打在OneNote的頁面上。
然後我會開始調整位置、重組、刪減、改變。 沒用到的概念可以先搬出來放在旁邊、也可以把各種素材都貼滿在畫面上來思考,最後去蕪存菁變成規劃。 這對我這個老是會想一大堆概念的人,可說是非常有用的規劃工具 → 讓我更方便的「歸納」我的想法。 甚至搭配平板的版本,我在捷運上或是哪裡臨時有個新點子,也能快速得歸納到我的筆記中。
Evernote雖然也可以放入很多格式的資料,可是畢竟還是像Word一樣讓文字往下增加。 若是要編寫文件,那這方式確實沒差;但對於我在思考時,我希望能任意調整物件到我想要的位置,所以Word的模式對我而言就不是很好用了。
2. 可以貼入或貼出成任何Office文件的內容
我平時常用的文字處理工具其實就是Office中的幾個軟體 – Word、Visio、Excel、以及Powerpoint。 因為Onenote是Office的成員,所以不管是抓Word的文字、Excel的表單(加格式與顏色)、Powerpoint中的圖片、或是Visio中的流程圖,都能確保格式與樣貌能「完全一致」的進來。
加上又可以根據我的需要編排在畫面的任何地方。 如左邊是文字、右邊放圖片做記憶補強。 或是,左右各是根據不同假設所計算的表單,讓我快速看到資料的差異。 或是左邊打一段文字,右邊手繪一個簡單的示意圖,方便我將來回憶。 這種種需求都可以在OneNote中迅速做到。 當然,當這些思緒整理完,若結果要貼到Office的任何程式中,通常也都OK。 所以這在工作上就能節省我很多時間。
3. 原始出處會自動記錄
所有你「貼上」的資訊,他都會自動幫你記錄原始網頁來源。這功能對我可是很重要的!
像我有時候寫文章,需要找一些網路上的資料。 我會把所有我覺得重要的文字,先Copy貼下來,等有空時才慢慢整理。 而當我貼上文字時,這段文字到底是從哪個頁面抓來的連結,會自動出現在文字下方。 所以我可以有一頁是專門針對某個題材的Study Note,把「所有」相關資訊都Copy貼過來。 萬一之後我覺得某段資料不夠,我想回去原始網頁看前後文時,我可以很容易就知道當時是在哪裡找來的。
有人說Evernote也支援網頁來源的紀錄。 確實,如果是一份文件貼一個網頁的內容,它會把超連結抓下來。 可是我是習慣開一份文件,但裡面會貼上好幾個不同網站的內容。 在這使用情境下,Evernote就只會儲存最早抓的那一個。 這雖然也不是問題,每個頁面都存一份文件也就解了。 只是這樣我就得調整工作習慣來配合軟體,而且我覺得這樣對於我搜尋來說有些麻煩。 所以OneNote可以把剪貼的資料都統合在一頁的功能,這對我而言就方便多了。
4. 區塊同步而不僅僅是文件同步
這也是Evernote做不到,可是對我很重要的功能。 我因為有時候多台電腦在工作,會需要打開同一份Note做編輯。 但有時候因為網路問題、在高鐵或是飛機上沒網路、或是任何不明的電腦問題,檔案其實沒有上傳到雲端。 這時候若打開另一台電腦在同一份筆記編輯,就會發生「資料衝突」的問題。
Evernote會辨識衝突,可是因為他是以筆記(檔案)為最小管理單位,所以它會另外存一份「衝突的筆記」。 等我之後發現資料衝突時,我得打開兩份筆記,然後人工辨識衝突在那。
可是OneNote的作法不一樣。 它是把每個輸入的區塊(物件)都獨立看待,所以若同時在兩台電腦上編輯同一份筆記,他會把兩邊修改的區塊都記錄並同步。 它甚至還會標示新增的這一段內容是從哪台電腦加入的。 這規則甚至在我用Note8(Android平板)上也一樣。
這讓我可以不用太擔心資料衝突的問題。 只要有想到甚麼事情,比方說在高鐵上,想到部落格文章可以多加一篇甚麼題材,直接打開NB的筆記軟體寫入「待寫文章」的筆記。 若晚點進了辦公室有想到另一個題材,可以打開辦公室的PC再加一條。 就算當時NB還沒開機跟雲端資料同步,我也可以確保將來這兩筆輸入都會自動被同步進我的筆記中。 這也是Evernote還不能做到的事情。
5. 最像筆記本
Onenote有分「筆記本」、「節」、以及「頁面」。 必要時,「節」以及「頁面」都還可以做出一層的樹狀結構。 對我整理某些要長期保留的重要筆記時,是能很有結構的配置。 當然,它也支援全內容的檢索,包含圖片中的文字。 所以若忘了放哪但只記得關鍵字,要找到內容通常都不難。
6. 不會每次更新Icon就跑掉
這完全是我個人的情緒問題,所以讀者其實可以忽略這一點。
就是呢,因為我是個非常懶惰的人,所以其實很受不了Evernote每次版本更新時,都會把我已經設好在工作列上的icon移除掉。 我每次都得重新去把Icon加回工作列。 雖然這對很多人而言可能不是大事,可是三不五時就要這麼做一下,讓我始終覺得很挫折...
下面這個是OneNote有,但目前Evernote也支援的功能
7. 自動圖片轉文字檢索
當你把圖片貼入筆記後,若上面有印刷文字,OneNote會自動做文字辨識。 所以這在你日後作搜尋時,上面的文字也能被搜尋到。
另外有幾個很棒的功能,只是我比較少用到。 但既然寫了這麼多,順便講一講,搞不好有某些讀者用的上。
8. 可以把筆記拋入Outlook變成工作
這功能我之前用Outlook時還滿常用的。 它可以把我筆記中的部分文字直接轉變成Outlook的工作,連工作進度都會連結在一起(Outlook標註完成,Onenote也會看到)。 也可以把一份筆記直接變成Email送出去。 印象中也可以反向把Outlook的東西拋轉到OneNote。
只是我現在整個Email系統都轉用Google的平台,所以這部分的功能也就用不上了。 不過若有讀者是使用Outlook平台的,那這緊密整合會是很方便的亮點。
9. 多人同時編輯
透過微軟的SkyDrive,你的筆記可以分享出去。 而在OneNote中,所謂多人編輯並不是只是讓大家都能從雲端打開文件,而是多人真的可以同時編輯(像Google Doc一樣),OneNote會標註哪個使用者加了甚麼資料。 每段文字(或稱之為物件?)你若按滑鼠右鍵,都會標註到底是誰在哪個時間加進來的。(不過,多人編輯的部分Evernote會怎麼處理我不知道,因為我目前還沒用過專業版)
10. 「連結筆記」功能
這功能我自己是沒甚麼機會用到,不過還是學生的讀者可能有用到的機會!
就是你若一邊開啟Word文件、PowerPoint、或是Web頁面,同時又用OneNote在作筆記的話。 每次你切換頁面時,它會幫你把「閱讀頁面的縮圖」跟筆記文字存在一起。
筆記上不會有圖,可是當你滑鼠停在那段文字時,當時頁面的縮圖就會浮現,你可以點選那張圖去開啟對應的軟體以跳回那個位置。 若你常常需要查閱很多資料,邊查邊作筆記,那這或許對於你的讀書筆記而言會有幫助。
11. 可以邊錄音邊打字,筆記會跟錄音時間自動對上
再來另一個對於常常需要做會議紀錄的讀者而言,OneNote可以邊錄音並同時做筆記。 更棒的是,它會自動把你每段打字連上錄音檔的時間。 所以你邊開會邊打會議紀錄,又完整錄音下來後,萬一你之後想查某段文字當時「實際是討論甚麼」,你可以以此快速打開錄音檔並回到「案發現場」。 這對當秘書以及助理的讀者而言,應該也會是很強大的功能。
以上是我的筆記使用習慣,大家若有甚麼其他心得,也歡迎分享在下面喔!
以下是2014/03補充
我這兩個月買了一台Surface Pro。 搭配手寫筆以及Onenote可以有更多元的利用,而且想到什麼直接就可以寫上或畫上去。 還可以手寫轉文字。 幾乎可以應付各類需求了! 唯一要說有什麼不滿,就是Surface Pro小了些。 如果有個11.6吋以上,那就超完美了。 (不過這不是OneNote的問題就是...)
以下是2016/02補充
過去一年我分別又入手了Surface Pro3 以及 Surface 3。 大台的當成出門的工作機,無論是用鍵盤輸入或是手寫筆發想都很方便。至於小台的我則大部分時間放在沙發旁邊,看書的時候拿來做筆記用。 搭配Onenote的同步與手寫,其實幫我省下很多整理筆記還有數位化的時間。 建議大家務必該試用看看~
本站所有文章未經事先書面授權,請勿任意利用、引用、轉載。