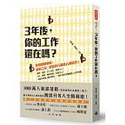第三章 用「工作」與其他人互動
接下來,三四篇可要開始進入重頭戲了。 畢竟若只是要自己紀錄待辦事項的話,一本筆記本也可以達到同樣的功效。 那既然要用Outlook這樣的工具,就是希望還能派發工作給同事、收到他們的工作進度,以便掌握工作全貌。 所以這一章呢,我們要談的是怎麼透過「工作」這功能派發工作、及追蹤進度。
而下一章呢,則會來談要怎麼透過不同的檢視設定讓我們能快速的掌握現況、並分析資料。
3.1 發工作給其他人及接收工作
若要把工作發派出去,那你首先要先建立一個新工作。
舉例來說,我在下圖建立了一個新工作叫做「製程規劃」。
這工作我希望能讓同事執行。 所以呢,若要把工作發佈給他的話,可以選擇工具列中「指派工作」的按鈕(如下圖)。 
這時畫面會變成如下方所示,中間的區塊變成指派工作的詳情資訊: 
按「收件者」按鈕,你可以從聯絡人中選擇要把工作指派給誰。 當然,你也可以直接在一旁空白處輸入對方的Email帳號。 
你可以在此勾選是否要在自己的工作清單中保留發出去的工作。 我個人是建議最好保留一份,因為若你同時分配工作給很多人時,搞不好你之後自己會忘掉,那不保留紀錄的話搞不好日後是會很困擾的喔。 此外,系統也允許你設定是否當你的同事紀錄「工作完成」時你要收到通知。 這部分是否要勾選就看你實際的需求而定。 原則上這兩個選項系統預設都是「會」,你若覺得沒必要時則可以把勾拿掉。
設定完成後,請按下最左邊的「傳送」按鈕,系統就會把該工作轉成Email並寄送給收件者。 
那假設你是收信者。 你打開信箱(必須也是用Outlook)時,會看到一封類似下面的信。 
若你可以承接這工作,那你選擇最上面的「接受」按鈕;若是無法承接的話,可以選擇旁邊的「拒絕」按鈕。
按下接受或拒絕後,系統會把你回報的狀態傳給發出工作的人,如此他就能知道你是否有辦法承接此項工作。 傳送前系統會出現下圖的對話框,問你是否要編輯傳送出去的Email。 你若要多加一些說明,可以選擇第一項「傳送前先編輯回覆」;你若不打算加任何描述,想用系統預設的通知信,那可以選擇第二項「立刻傳送回覆」。 
那發出工作的那個人,會在信箱中收到這樣的一封信,主旨會寫說:「Task Accepted: (工作的標題)」(假設工作是被接受的話)。 
那當工作逐步建立並發出去後,你的待辦事項清單上就會開始列出各項工作。 你可以透過清單前的小圖示來分辨該工作是自己該做的,還是有發出去給其他人負責。 圖示差異可見下圖: 
附帶一提,如果你是接收人,在你的清單裡頭則是長這個樣子。 (注意圖示的部分) 
接收來的工作圖示上則是有兩隻手的。
3.2 進度回報
工作開始進行後,那為了確保主管知道目前的工作狀態。 我們可以請負責的人員定期透過Outlook的工作功能來回報目前狀態。 當然,若只是自己用工作來紀錄應辦事項時,也一樣可以用此功能記錄目前進度以便自我提醒。
那作法是這樣的:
首先把要記錄狀態的工作打開。
在完成率的地方輸入判斷的進度數字,如25%。 
如果有特殊狀態,如進行了一半在等待別人的回饋、或是工作延期了,也可以在上方「狀態」的選單選擇對應的狀態。 
如果工作做完了,可以從「狀態」的下拉式選單選擇「已完成」。 另一個更簡單的方法則是按下工具列上方的「標示完成」按鈕(如下圖)。 
除了進度資料以外,你也可以透過Outlook的工作功能來記錄其他的詳情資訊,比方說投入工時或是花費資料。 若有這需要時,請點選工具列上「詳細資料」的按鈕。 
你可以在此設定如工作的真正完成日期、工時統計、里程數、或是對應的帳目資料等。 可以根據實際需要來填寫。 
那完成了這些紀錄後,如果你要把狀態回報給其他人知道,可以按下工具列上的「傳送狀態報告」按鈕。 
系統會開啟Email撰寫的視窗,並把工作相關資訊自動貼入(請看郵件下方) 
當你寫完其他資訊,按下「傳送」按鈕,你的同事或是長官就能了解目前工作的狀態了。
如果你想要把警示顏色改成別的顏色的話,你可以在最上方的下拉式選單選擇「工具」→「選項..」,如下的視窗會打開。 
這裡你可以設定逾期工作的顏色,也可以設定到期日時是否要提醒。
3.4 把工作轉移給別人
如果你工作進度不如預期,希望把工作再發出去。 你一樣可以透過工具按鈕的「指定工作」發出去。 那執行方式請參照3.2的內容。 
3.5 共用資料夾
如果你公司的環境有安裝Exchange Server,你的工作資料夾甚至可以開放跟其他人共享。
別人可以知道你目前有哪些工作,你也可以藉此檢視其他人的工作狀態。
(這部分的設定複雜,請跟公司的MIS部門討論吧)
OK,所以若Exchange Server設定完成後,那你可以透過下列方法來設定共用。
這裡有兩個按鈕
一個是「共用我的工作資料夾」。
此選項選擇後,會開啟一Email,你可以選擇要與誰共享你的工作資料夾。 
設定完成後,就可以在「我的工作」區塊切換不同人的工作清單來查看。