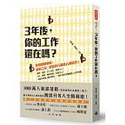最近幾個月最熱門的生產力工具莫過於「ChatGPT」 了吧!
ChatGPT 能使用自然語言對話,有邏輯地回答使用者的問題,無論是文章擴寫、翻譯、比較分析通通難不倒它,甚至可通過如法學院考試等測驗,因此也被不少人拿來優化自己的工作流程。而在 RPA 領域當中,RPA 4.0 的概念也正是要結合 AI 工具,讓 AI 提供 RPA 更多判斷與開放內容,進而產生更大綜效!
因此 RPA 數位優化器要來介紹,如何將 RPA 與 AI 工具 ChatGPT 進行串聯,接下來我們將以 Microsoft PowerAutomate 來示範,分享如何透過「自訂連接器」功能,讓你在 RPA 流程中呼叫 ChatGPT,並將回應拋回流程中使用。
Power Automate 連接器功能簡介
Power Automate 中有著大量的連接器功能,讓用戶得以搜尋想要使用的應用軟體,並選取合適功能進行自動化,例如下圖在搜尋 Mail 後,就可找到相對應的軟體如 Gmail、Outlook 等,並可取得相關功能,如回覆郵件、取得附件、刪除郵件等寄送信件時的常用功能。
舉例來說,當我們選擇回覆電子郵件的功能後,就會跳出畫面如下,用戶僅需要填寫內容、附件即可完成,且這些內容都可設置成變數,進而達到客製化且重複性的效果,協助用戶進行流程串接!

而針對一些較新的服務(如 ChatGPT), Power Automate 內建連接器可能會由於尚未更新而無法使用,但若是這些服務有提供 API,我們仍可藉由「自訂連接器」功能來進行串接,以下分享五分鐘內完成設定的功能教學!
五分鐘設定懶人包
API 的全稱叫做「應用程式介面」(Application Programming Interface)不過接下來的分享將會著重在如何設定(How)而非為何如此(Why),因為 API 串接概念實在不容易透過短短介紹就讓多數人了解其全貌,因此如果想進一步了解 API 串接的概念與意涵,也歡迎在下方留言許願,我們日後會再撰寫相關文章來向大家介紹!
1. 點選自訂連接器功能中的「新增自訂連接器」
點選後,我們可以先簡單命名這個連接器名稱,接著即可自由設定該連接器 Icon 和背景色,並請在主機部分填寫「api.openai.com」。

2. 安全性設定
請直接以 API 金鑰作為驗證類型,並且在下方標籤分別填上「API 金鑰」和「Authorization」就可以囉!

3. 設定定義
在選擇左邊的新增動作後,我們可先設定此連接器的功能名稱,如下圖所示,我們希望在「ChatGPT」的連接器中,建立一個「Ask ChatGPT」功能。

接著我們點選要求中的「從範例匯入」功能,並輸入以下資訊(可參考下圖)
-動詞:POST
-URL:https://api.openai.com/v1/completions
-標題:Content-Type application/json
-主體:
{
"model": "text-davinci-003",
"prompt": "What's a custom connector",
"max_tokens": 1000,
"temperature": 0,
"n": 1
}

完成後我們即可匯入並點選建立連接器!

4. 測試畫面
我們需要到 ChatGPT 登入並申請屬於自己的 API Key,只要到「API Keys」並點選「Create new secret key」即可取得。

接著回到 Power Automate 測試頁面建立新的連線(點選新增連線),接著輸入以下字串即可建立連接。(記得點「連接」旁的刷新就會出現)
Bearer 剛剛複製的API (兩者間需有空格)

我們在下方的「作業」部分依序輸入下方字串,並如下圖完成後點擊測試作業。

application/json
{
"model": "text-davinci-003",
"prompt": "What's a custom connector",
"max_tokens": 1000,
"temperature": 0,
"n": 1
}

若一切操作無誤,我們應該可得到驗證成功訊息(如下圖),並將其中的「主體」內容全部複製。

5. 回到定義階段新增回應
我們在定義畫面下方點選「新增預設回應」,並在主體部分將剛剛驗證成功的主體資訊全部貼上,完成後再點擊匯入。

接著,我們同樣留在定義頁面,並點選上方的標題「Content-Type」進行編輯,我們在預設值同樣填入「application/json」,並且必要欄位選取「是」、可見度選取「internal」,完成後即可回到上一頁。

除了標題的「Content-Type」,我們同樣點選標題下方的主體「Body」編輯進入下方頁面,其中主體下有許多項目,我們同樣會編輯這三個欄位:「預設值」、「必要」和「可見度」。

(1) max-tokens(請參考下圖進行操作)
-描述:max_tokens
-預設值:1000
-必要:是
-可見度:internal
-類型:integer
-格式:int32
-下拉式清單類型:停用
(2) model
-預設值:text-davinci-003
-必要:是
-可見度:internal
(3) n
-預設值:1
-必要:是
-可見度:internal
(4) Query(一開始叫 prompt,更新完下方資訊即變成 Query)
-標題:Query
-描述:Ask ChatGPT Anything
-必要:是
-可見度:internal
(5) temperature
-預設值:0
-必要:是
-可見度:internal
6. 恭喜成功建立連接器
恭喜大家,我們已設定完成所有自訂連接器的步驟,別忘了設定完後要再更新一次連接器,才算是代表我們已成功在 Powr Automate 中安裝好 ChatGPT 這個連接器,並可與之串聯,將其回答產出串聯到其他應用中!

RPA 實作案例
我們接下來將進行 Power Automate 結合 ChatGPT 的簡單實作,讓大家更理解此一功能可以如何被運用於 RPA 流程之上。
相信大家工作時,總會需要定期和主管彙報工作項目與成果,此時我們就可透過 ChatGPT 協助撰寫工作週報,並結合 Power Automate 自動將信件寄出!
Step 1:以手動觸發作業流程
由於 ChatGPT 屬於問答型 AI 機器人,因此我們將透過手動觸發來啟動整個流程。用戶可以自行輸入任何想問 ChatGPT 的內容, RPA 則會再將內容匯入至 ChatGPT 中!
在這個實作案例當中,我們詢問了 ChatGPT 以下問題:
『我是一名業務專員,今天簽下兩個客戶並思考新的商品定價方案,請幫我撰寫一份給老闆的工作週報進度。另外不用加敬語!』

Step2:串聯 ChatGPT
接著,我們在建立新的步驟時,只要搜尋 ChatGPT,就可以看到方才設定好的 ChatGPT,選取後即可串聯步驟一的輸入內容,RPA 機器人就會將其拋給 ChatGPT 進行回覆!

Step3:編輯功能優化內容
當我們執行流程時,會發現 ChatGPT 的回覆資訊除了所需內容外,還會有像 index、finish reason 等,由於我們只需要其中的 text 內容,因此要再透過 Power Automate 中的「編輯」功能加以優化。

選擇編輯後,在其運算式功能輸入下方訊息,即可只篩選我們要的文字內容。
trim(outputs('Ask_ChatGPT')?['body/choices'][0]['text'])

Step 4:
接著,我們選擇「傳送電子郵件」功能,提供機器人收件者資訊、主旨以及由 ChatGPT 提供給我們的工作匯報內容,作為信件中的本文。

Step5:工作匯報信件寄出
當我們執行流程後,就可發現 RPA 機器人已將工作周報大綱傳給 ChatGPT,再由其協助潤飾並用條列式表達,最後再由 RPA 機器人將信件寄出,老闆便會收到一封當週工作匯報信件如下:

結語與心得
RPA 數位優化器認為,隨著 AI 工具的普及,未來許多辦公場景都會有導入 AI 應用的可能性,因此做為自動化流程串接工具的 RPA,如何與 AI 工具進行串聯和協作,進而產生更大綜效和順暢工作流,也將成為極為重要的發展趨勢。
因此我們希望透過本文分享,RPA 軟體可如何與 AI 工具串聯,其中的設定、測試及流程串接案例,協助大家對於如何使用這些工具有更多想像,再回過頭使自身工作更為順暢與自動化,讓我們一起 Work Smart!
這些功能雖然簡單,卻是我們創造自動化流程的每塊基石,讓我們一起由簡單開始,成就不簡單!
本站所有文章未經事先書面授權,請勿任意利用、引用、轉載。